After the MapSpeller dependencies (the generic spell-checking engine) has been installed by a Windows
administrator on a PC or Citrix server, everyone who intends to use the
software must, under his/her own login name:
- Activate the MapSpeller add-in
- Obtain keycodes by registering via the MapSpeller interface with
Edgetech America, Inc.
- Install the keycodes.
Unlike in previous releases, no Windows Administrative rights are needed
to perform these three steps at MapSpeller
version 4.1.
1- ACTIVATING THE MAPSPELLER ADD-IN
If you are not the person who installed the MapSpeller software using its
setup.exe or if you will be using a different login name when using
ArcMap, you will need to activate the MapSpeller add-in by
double-clicking on the .esriaddin file that resides within the full
MapSpeller package or that you can download from
www.MapSpeller.com. As a result
of activating the add-in,
you will be able to access the MapSpeller toolbar from within ArcMap.
2- OBTAINING YOUR KEYCODES
If you are an existing user of MapSpeller 4.1, go to the Important
Notes section below.
Otherwise,
- With the MapSpeller spell-checking engine installed (using
setup.exe) and the MapSpeller add-in activated, start
ArcMap your regular way.
-
Display the MapSpeller toolbar.
- Select the Options menu from the MapSpeller toolbar.
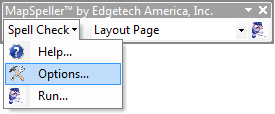
- Read and accept the
licensing
agreement, then enter your contact information on the Licensing page
and click on either the "Free Trial" or "Request License or Maintenance" button.
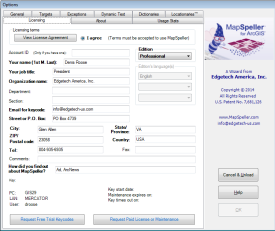
- To obtain the keycodes, the information from the form must
reach Edgetech America, Inc. MapSpeller users work in a variety of
environments. Therefore MapSpeller will attempt to forward the
information from the form (and only that) to Edgetech in a couple of
ways:
- By forwarding this information to the Edgetech ftp server. No user
interaction is needed for this, but ftp may have been blocked by your
organization.
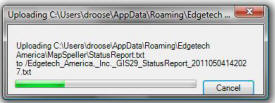
- By preparing an email with the same information and calling their
default Windows email program. Users only need to click on the send
button. This method requires a Windows-based email system.
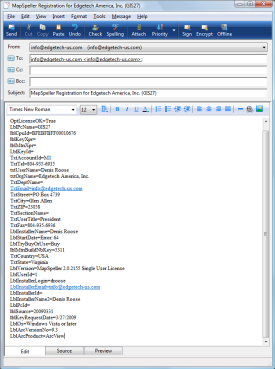
- The computer may not be connected to the Internet or may not have
this functionality. Therefore both of those methods may fail. If such is
the case, users should
manually email the following file to
info@edgetech-us.com
- In Windows 8, 7 or Vista: C:\Users\<YourLoginName>\AppData\Roaming\Edgetech
America\MapSpeller\MapSpeller_wat.txt
- In Windows XP, C:\Documents and Settings\<YourLoginName>\Application
Data\Edgetech America\License\SingleUser\MapSpeller_wat.txt
3- INSTALLING YOUR KEYCODES
- Within a couple of days you will receive an email back from Edgetech
America, Inc. with detailed instructions. Basically, you need to install
the keycodes directly in your My Documents folder and MapSpeller
will take care of the rest.
|
- If you are already using MapSpeller 4.1 (but not a lower
version) using the same login name on another PC, you don't need new keycodes. You can
either use the keycodes and procedure that were emailed to you for
this other PC, or better copy your MapSpeller personal folder from that
licensed PC to your new PC. The personal folder also contain
personalized dictionaries, usage summaries, etc. The MapSpeller personal folder is, in Windows 8, 7 or Vista: C:\Users\<YouLoginName>\AppData\Roaming\Edgetech
America\MapSpeller; in Windows XP, C:\Documents and Settings\<YouLoginName>\Application
Data\Edgetech America\License\SingleUser.
- If the keycode is incorrect or corrupted (by a firewall, etc.) an
error message will appear and a copy will be sent to Edgetech's ftp
server, if accessible.
- All MapSpeller users must request keycodes under their own login. No Windows administrative rights are needed.
|

