| |
Before removing the add-in, it
is best to first close the MapSpeller toolbar if it is open.
By default MapSpeller installs its ArcMap add-in on a per
user basis. To remove such add-in, go to the ArcMap Add-In
Manager (ArcMap > Customize > Add-In Manager...), select the
MapSpeller add-in and click on the Delete Add-In button and
close ArcMap.

Sometimes the ArcMap Add-In Manager doesn't delete the
add-in properly. To make sure all previous MapSpeller
add-ins are removed,
- Close ArcMap, if still open
- Start Windows Explorer
- Look into
- C:\Users\<YourLoginName>\Documents\ArcGIS\AddIns\Desktop10.0
-
C:\Users\<YourLoginName>\Documents\ArcGIS\AddIns\Desktop10.1
where <YourLoginName> should be replaced by your
actual login name.
- If you find folders similar to {5d29b9c9-62dc-435a-bcd2-05267cffc605} that contain a mapspeller.esriaddin file, delete
them.
Add-ins can also be shared by declaring add-in folders in
the ArcMap Add-In Manager. Removing the folder containing
the MapSpeller add-in will prevent ArcMap from seeing that
add-in.
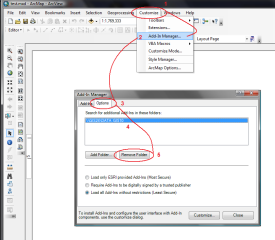 |
| |
Edgetech recommends leaving
the MapSpeller profile folder untouched even after uninstalling
MapSpeller software as it contains valuable personalized information
that one may want to use at a later point. The MapSpelller
profile folder contains:
- Personal and danger dictionaries
- Personal locationaries (spatial dictionaries)
- Registration files
- Usage summaries
The personal data files for a XYZ user are located:
- In Windows XP in: C:\Documents and Settings\XYZ\Application
Data\Edgetech America\MapSpeller
- In Windows Vista, 7 or 8 in: C:\Users\XYZ\AppData\Roaming\Edgetech
America\MapSpeller
To see these folders in Windows Explorer, the latter should be
set to show hidden folders.
|

